The Process Instruments CRIUS® controller can provide as an option, remote access via LAN or GPRS modem.
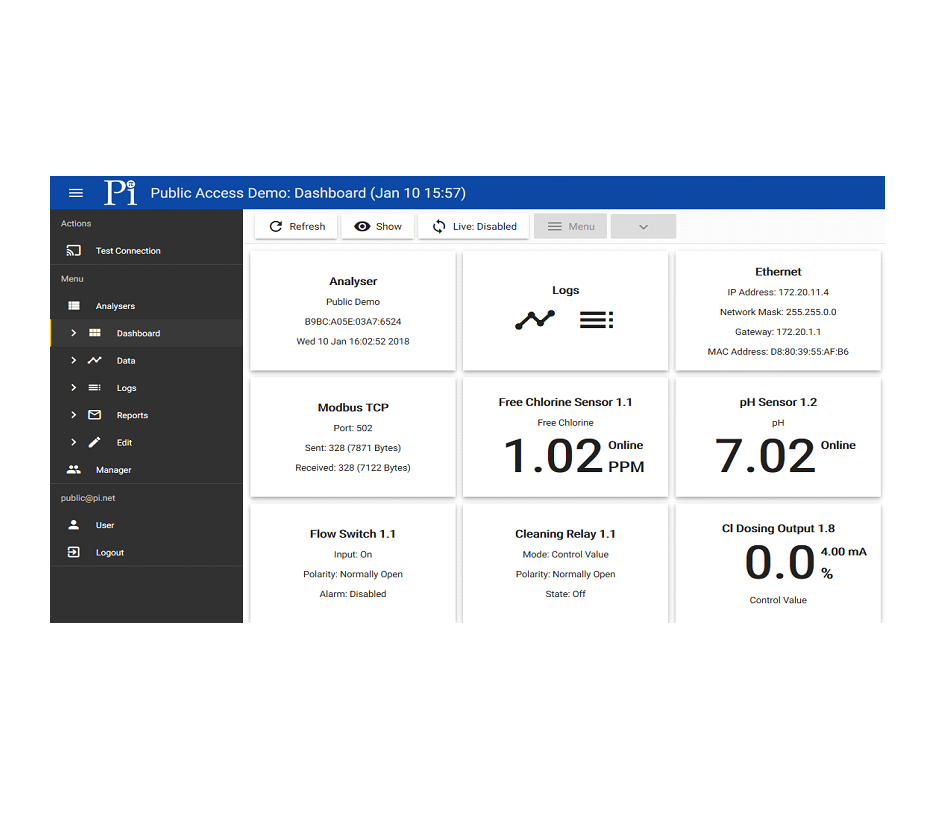
- provides two way communications allowing not just the downloading of data but the uploading of new settings, setpoints, PID controls, etc.
- provide peer to peer communication so the controller talks directly to the internet, there is no website in the middle to have to log on to.
- email alarms and daily emails can be sent to an unlimited number of email addresses. The daily email has the previous 24 hours data attached so you need never download data again, it just arrives in your inbox.
In order for you to try the remote access capabilities of the CRIUS® controller, Pi has set up an instrument in our facility in Burnley, Lancashire, UK. This can be set up as various analysers including a Residual Chlorine Analyser, a Swimming Pool Controller or pH Analyser depending on what it is being used for. If you wish to see a particular configuration then please contact one of our team who will arrange for the unit to be reconfigured.
Clicking the link below will take you to the login portal:
Note that these analysers are being accessed via the phone network and the signal strength may vary. Also it is only possible for one person to connect to the analyser at one time, so if you are having problems wait a while before trying again as someone else might be using the unit.
After you have connected you will be prompted for an email and password, enter the email “public@pi.net” and the password “12345678”.
Best results will be achieved if you only click on one button at a time and wait for the page to finish downloading before clicking a button. Please feel free to navigate around the instrument (don’t forget that this is the actual instrument that you are connected to, not a web page simulation).
The unit is periodically reset so any data on it will not be kept, however it is advisable to remove any phone numbers or email addresses that you might enter during your testing when you have finished.
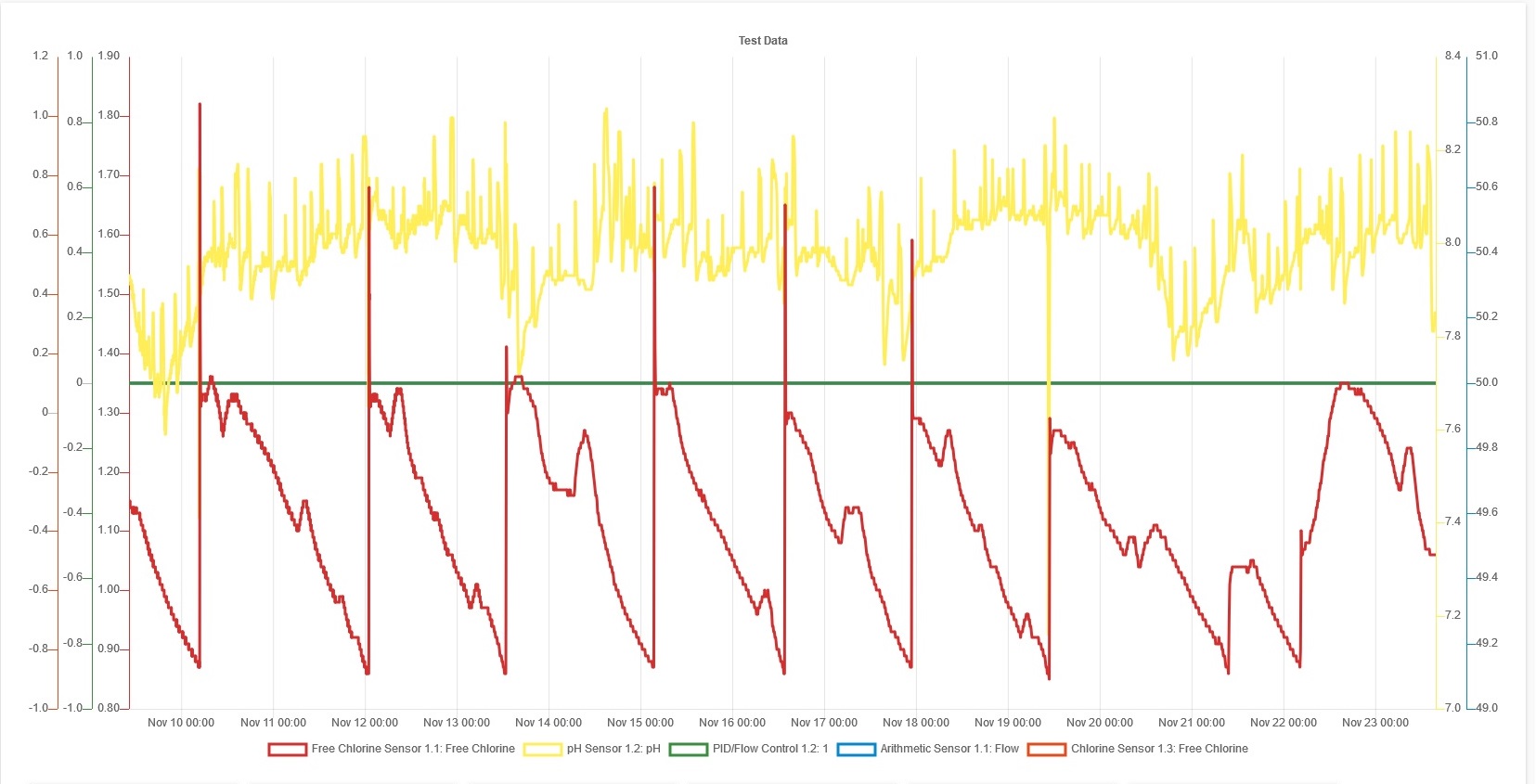
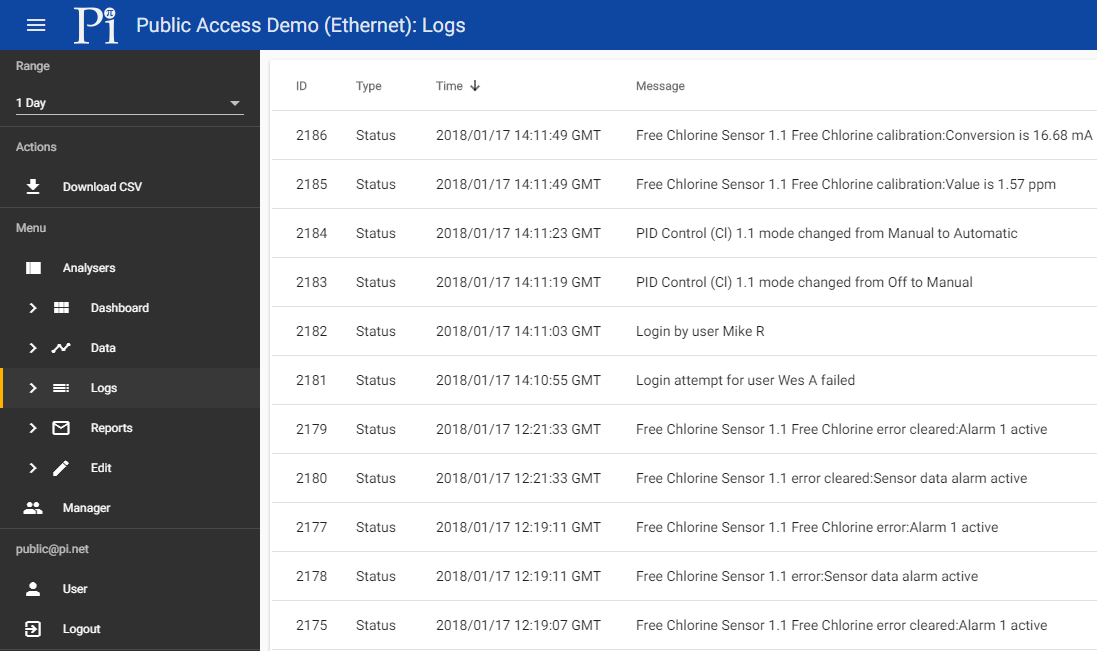
- Log into the portal using email “public@pi.net” and password “12345678”.
- Select either the Modem or Ethernet demo analyser.
- You will see a page with measurands e.g. pH, chlorine. This is called the ‘Dashboard’.
- Let’s suppose that the chlorine reading is 0.46mg/l and we want the chlorine to always be lower than 0.45mg/l (we will only set up the high level alarm in this tutorial).
- Now click on the Free Chlorine sensor tile and then select Alarm 1 or Alarm 2. From this menu, you can set up the alarm.
- Press ‘Edit’ and enter the settings below, then press ‘Save’:
- Enabled: ticked
- Set Value: 0.45
- Reset Value: 0.40
- In this way when the chlorine reading rises through 0.45 the system will go into alarm, and it will come out of alarm when it falls through 0.40.
- Press ‘Menu’ (near the top of the page) and then select the Modem tile.
- Select ‘SMS Alerts’ and enter the settings below, then press ‘Save’:
- Enabled: ticked
- Select ‘Phone Book’, then press ‘Edit’.
- Now enter your number using the following format; + Country Code - Phone Number (e.g. +4455512345678) and press ‘Save’.
- Shortly you will receive a message telling you that there is an alarm.
- To acknowledge the alarm, send a text back to the analyser with the message ‘OK’.
- Once the alarm is acknowledged, press ‘Menu’ and then ‘Refresh’ on the Dashboard.
- The Analyser tile should now be yellow, indicating that the alarm has been acknowledged.
- After you have received the message, please remember to delete your number (Modem > Phone Book > Edit > Delete Number > Save) and deactivate the alarm (Free Chlorine > Alarm 1 (or Alarm 2) > Enabled: untick > Save).
The steps below will show you how to download data and status logs:
- Log into the portal using email “public@pi.net” and password “12345678”.
- Select either the Modem or Ethernet demo analyser.
- Select ‘Data’ on the left. You can change the data range in the top left corner.
- The settings below the graph allow you to change what information is displayed on the graph, and how it is displayed.
- Try enabling or disabling a few parameters, and edit a parameters scale. The graph will update in real-time.
- To download an image of the graph, simply press ‘Download Image’. If you wish to download the data, press ‘Download CSV’.
- To download the status logs, select ‘Logs’ on the left then press ‘Download CSV’. The data range can be changed at the top left of the page.
The steps below will show you how to change the run mode, manual value, PID setpoint and gain values:
- Log into the portal using email “public@pi.net” and password “12345678”.
- Select either the Modem or Ethernet demo analyser.
- Download the latest settings by pressing ‘Refresh’.
- Select the PID Control (Cl) tile.
- To change the run mode, select ‘Control Setup’ then click ‘Edit’. From here you can change the mode to ‘Off/Manual/Automatic/Semi Automatic’. When selected, press ‘Save’ to close the setting window.
- To change the manual value, select ‘Output Setup: Primary’ then click ‘Edit’. Enter your new manual value and press ‘Save’.
- To change the PID setpoint, select ‘Setup: Setpoint’ then click ‘Edit’. Enter your new setpoint and press ‘Save’.
- To change PID gain values, select ‘Setup: PID Tuning’ then click ‘Edit’. Enter your new values and press ‘Save’.
| Document | Type | Size |
|---|---|---|
| CRIUS® Remote Communications | Brochure | 669kB |
| Remote Access GPRS | Technical Note | 593kB |
Focus Ons are a series of short articles distributed by email providing technical information regarding instrumentation, process measurement in potable, waste, process and pool waters.
You probably know that water monitoring controllers can be connected to site SCADA systems, but…
… did you know that with Pi Remote Access you can change settings on the controller from your home or office without setting a foot out the door?
… did you know that you can still access the controller, even if it’s in an area with no network signal?
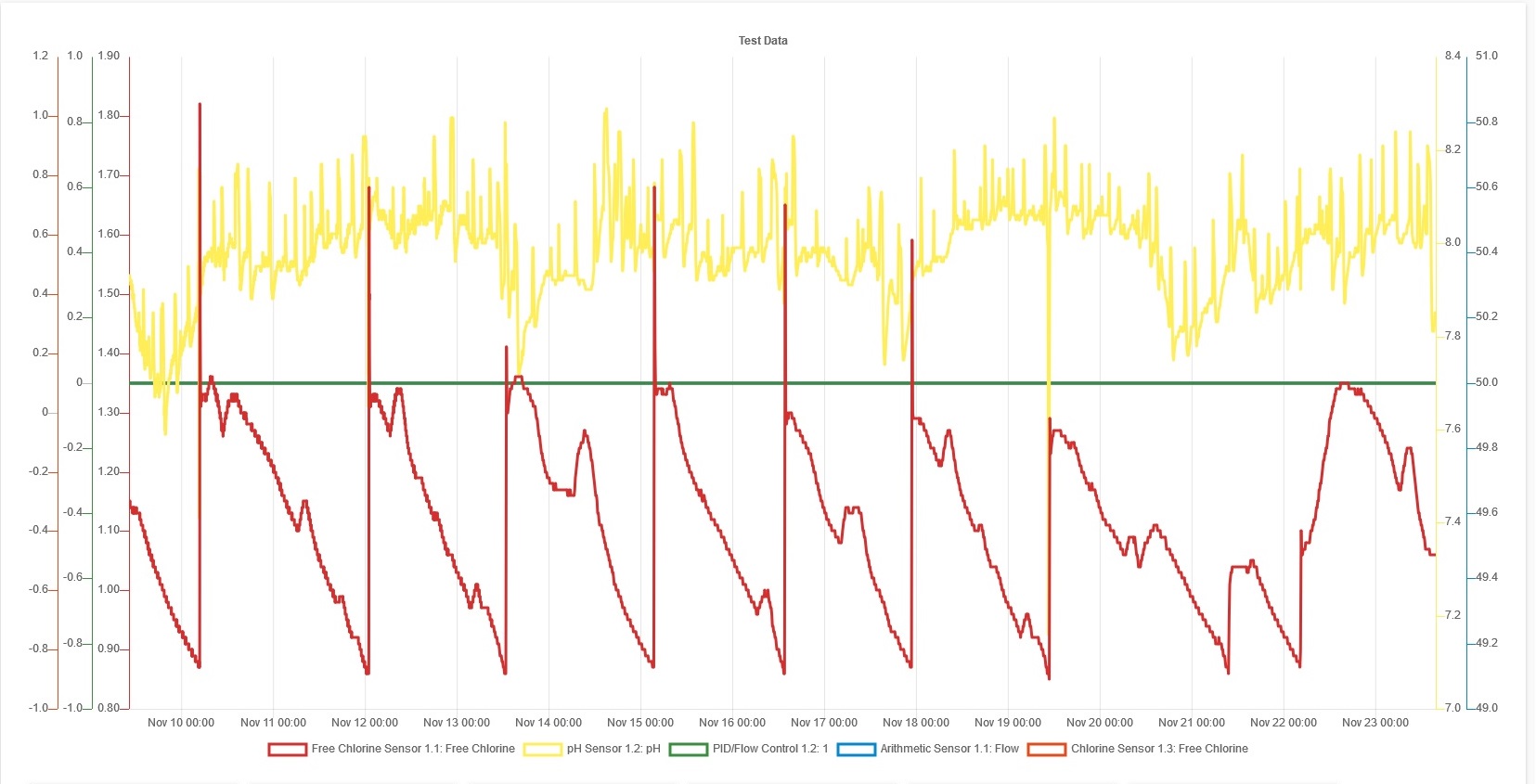 Pi’s Remote Access server draws information from the controller on site and displays current device values and historical graphs. The server is designed to be as user friendly as possible. The graphs can be adapted and manipulated, giving you the freedom to display information however you want.
We have designed the Remote Access to have a two way interface. This means that not only can you view nearly every setting on the server that can be seen on the analyser itself, but you can also alter these settings too. Logging on to our Remote Access server really is like being stood in front of the controller itself!
Pi’s Remote Access server draws information from the controller on site and displays current device values and historical graphs. The server is designed to be as user friendly as possible. The graphs can be adapted and manipulated, giving you the freedom to display information however you want.
We have designed the Remote Access to have a two way interface. This means that not only can you view nearly every setting on the server that can be seen on the analyser itself, but you can also alter these settings too. Logging on to our Remote Access server really is like being stood in front of the controller itself!
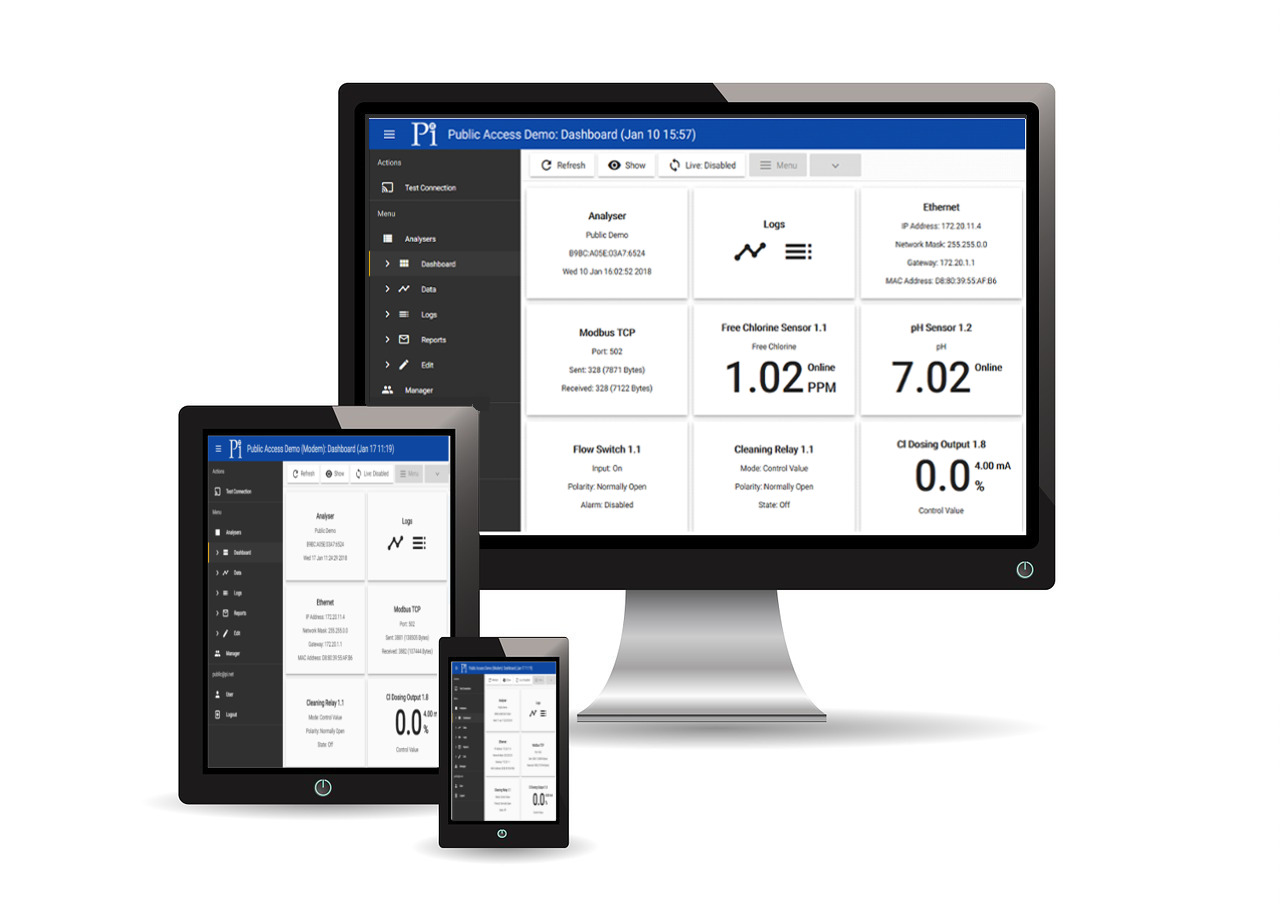 The best thing about our Remote Access service is it’s free! There is just the initial cost of equipment required to access the server, but no ongoing service cost after that.
Here at Pi, we know from experience that one size does not fit all. Each site has its own connectivity issues and access restrictions. That is why we have designed our Remote Access to be accessible through a variety of different options, which are outlined below. If you are unsure about anything, don’t hesitate to get in touch, we will be happy to help.
The best thing about our Remote Access service is it’s free! There is just the initial cost of equipment required to access the server, but no ongoing service cost after that.
Here at Pi, we know from experience that one size does not fit all. Each site has its own connectivity issues and access restrictions. That is why we have designed our Remote Access to be accessible through a variety of different options, which are outlined below. If you are unsure about anything, don’t hesitate to get in touch, we will be happy to help.

What is Remote Access?
Pi Remote Access is a cloud-based server designed to save you time and money. Ever wished there was a more convenient way to access your water monitoring controller? Tired of wasting time driving to sites miles away just to change settings? Welcome to our Remote Access service…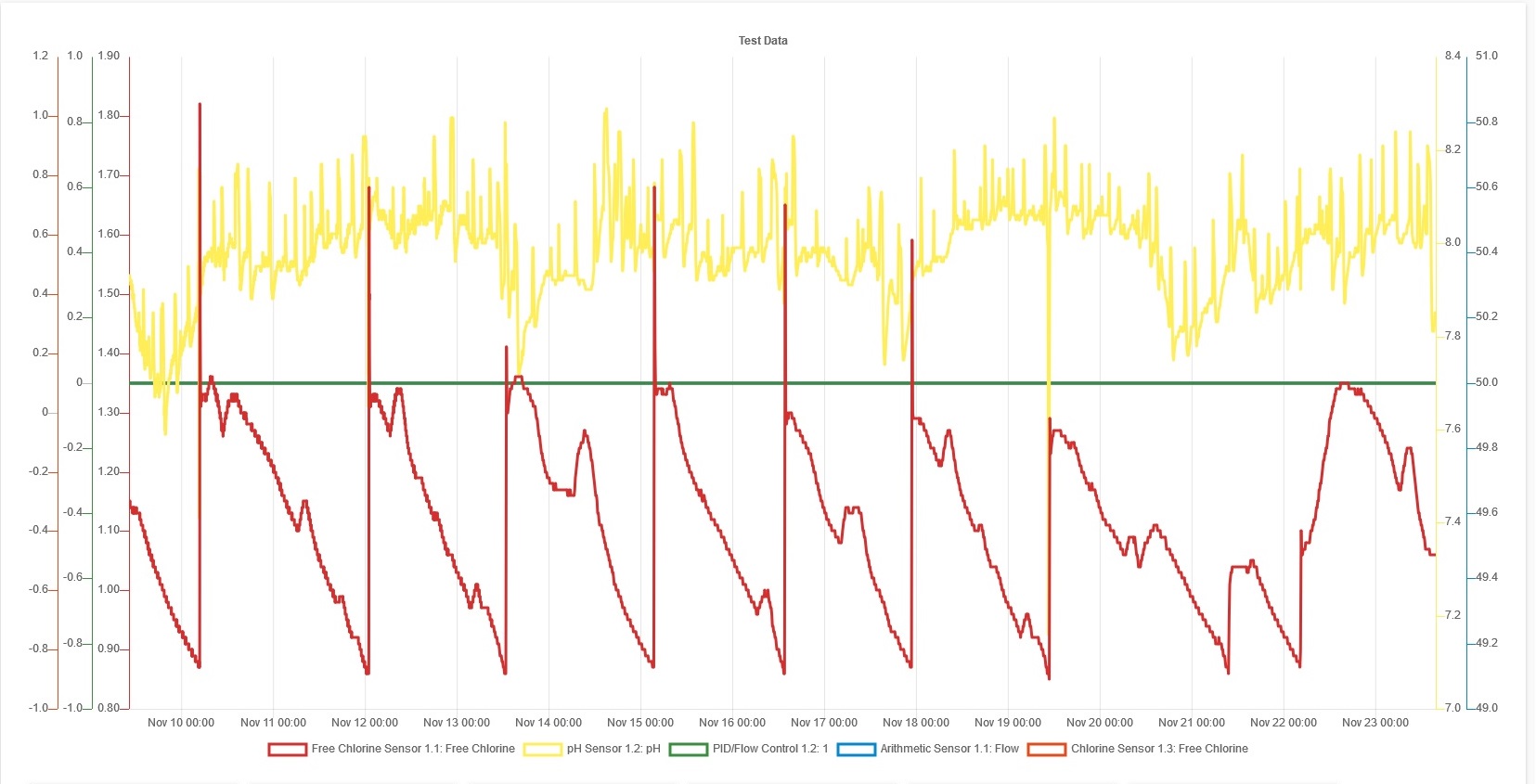
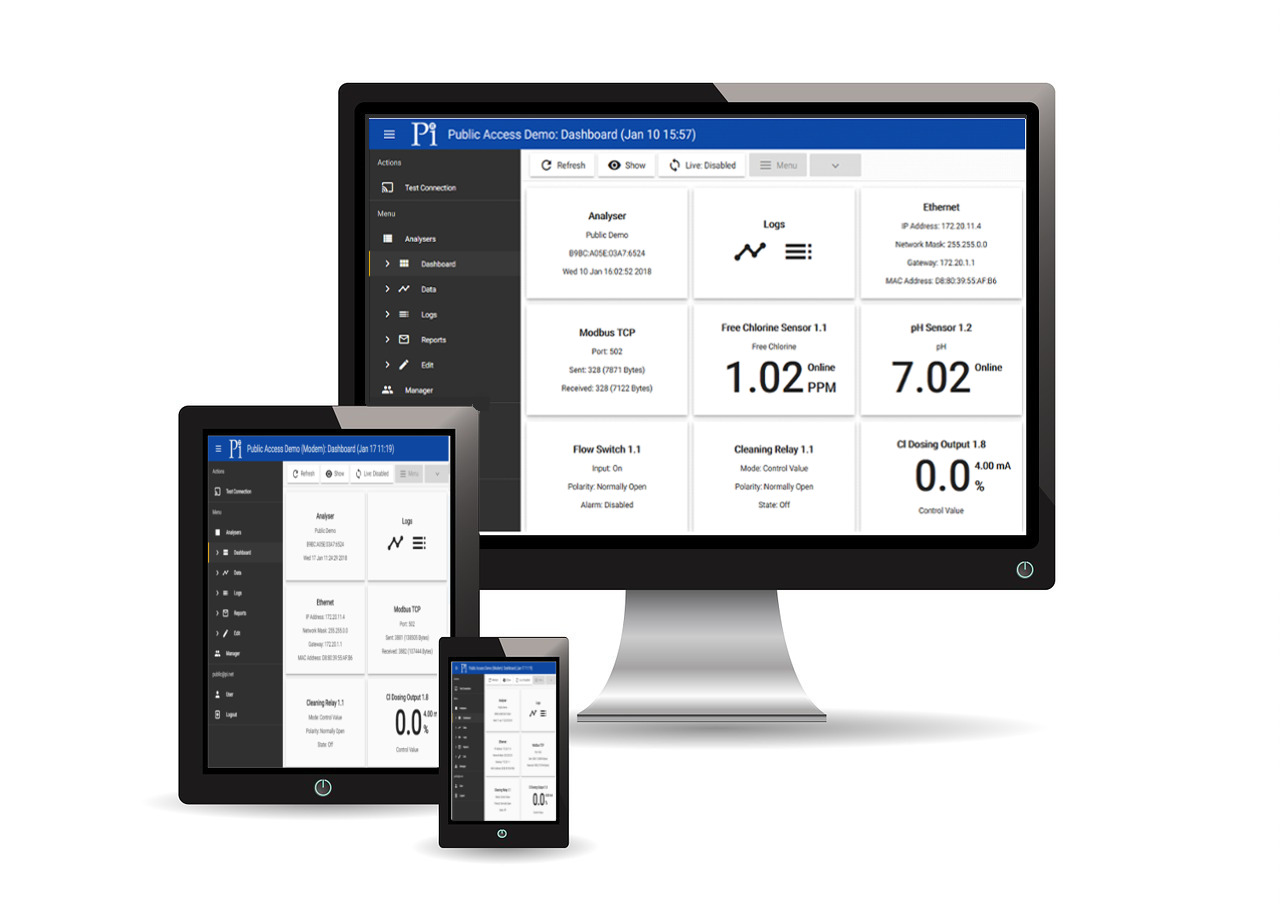
If Your Facility has a LAN (LocaL Area Network)
In this case, the controller can be connected to the LAN on site with an ethernet cable. We provide you with your own Remote Access account which enables you to use our server. Depending on the LAN settings, a VPN (Virtual Private Network) and/or dynamic DNS (Domain Name Server) may be necessary for the controller to connect to our Remote Access server. Is your LAN access restricted, or ever not connected to the internet?! No problem! We have other options for you…LAN Access Restricted or no LAN at all
If LAN access is restricted or there is no LAN on site, we can provide a GPRS modem with a SIM card instead. This will provide a fixed IP address, enabling you to use the Remote Access server. This is available in nearly every country around the world. The SIM card works very much like the one in your mobile phone, it requires sufficient network signal for the Remote Access to work effectively. There are charges for data usage paid to your network provider, but these changes tend to be very low due to the small size of the data required to use the Remote Access. No network signal?! No problem! We have a Remote Access solution for that too…